
| Click here to return to the 'If Spotlight does not find a file or a file's contents' hint |
Sometimes Spotlight does not find a file or a file's contents when searching and re-indexing does not help with it. The culprit was a wrong permission on the file, which was generated when saving it from one Mac to another via Go » Connect to Server.
- Click the Show hidden files, folders, and drives circle. It should be in the middle of the 'Advanced settings' window. If you don't see this option, double-click the Hidden files and folders line of text. If you don't see that option either, first double-click Files and Folders at the top of the 'Advanced settings' window.
- The SPOT Files Wednesday, June 3, 2009. SPOT BOF at JavaOne 2009 (spaughts) Just came from the Sun SPOT Birds of a Feather (BOF) Session.
- For other methods of getting files onto your device see the Viewer Manual. Click on the link to the PDC file and then select ‘Open in PDCViewer'. This will load it into the Documents section of the Safeguard Viewer library. Click on the.pdc document to open it. The protected document (PDC file) will open in the iOS Viewer as shown below.
I think I've seen something similar when copying between afp shares too, but over ab NFS mount, the default is to preserve the uid and gid of files. So if a user is uid 503 on the server, the user with that ID on the local machine owns the file. If there is no user 503 on the local machine then no one owns it.
The reason that adding admin read/write priveledges doesn't work(I think) is that when adding new users, the get info panel adds ACLs, which doesn't change the fact that the file doesn't have an owner. Of course, that shouldn't matter, so it's probably a bug, but.
find -x (folder name) ( -nouser -or -nogroup ) -printReplace (folder name) with the path to the folder you want to search. Searching your entire hard drive can take a while.
Using the 'find' terminal cmd is IMO the worst way to perform file searches.
I recommend use a GUI tool such as EasyFind or Find Any File. Both not only present the results much better than 'find' can, but also are much faster when you search the entire disk because they use advanced search functions ('CatalogSearch') that 'find' doesn't.
The latter app (FAF, which is my app, BTW) even lets you perform the search as root user, making it find even those items that have the permissions set like the hints author mentioned.
The beauty of the 'find command' is that you can use -delete as the last argument (instead of -print) & it will removed the offending files.
You can also get even more power by using the -exec argument to process the files with other commands, so you could 'chown myusername' the found files & chmod the correct read/write/execute attributes.
When issues like this are caused by network shares you may need to fix the files on many machines - a one line 'find snippit' can fix them all, drop it into an automator script if non geeks need to use it.
Try doing that with a GUI app.
A genius at an apple store prescribed the following on permissions:
When you use the Disk Utility app and Repair Permissions — it doesn't actually repair the permission settings on folders and files in your Home folder where your documents and personal applications reside.
In Lion, there is an additional Repair Permissions application utility hidden away. This tool is located inside boot Repair Utilities. Here's how to access it.
1 Restart Lion and hold down the Command and R keys.
2 You will boot into the Repair Utilities screen. On top, in the Menu Bar click the Utilities item then select Terminal.
3 In the Terminal window, type resetpassword and hit Return.
4 The Password reset utility launches, but you're not going to reset the password. Instead, click on the icon for your Mac's hard drive at the top. From the drop-down below it, select the user account where you are having issues.
5 At the bottom of the window, you'll see an area labeled 'Reset Home Directory Permissions and ACLs'. Click the Reset button there.
The reset process takes a couple of minutes. When it's done, quit the programs you've opened and restart your Mac. Notice that 'Spotlight' starts re-indexing immediately.
Repairing USER permissions using the Lion Recovery partition fixed all my Spotlight problems. Also seemed to fix my Finder View Options randomly not sticking. I did before and after on a few directories in the terminal, and have no idea how my USER permissions were so messed up. Now I wonder if this shouldn't be part of a major system update, or user account migration.
It didn't work for me, Spotlight didn't automatically start re-indexing after restart. Any further suggestions?
I would hope that everyone realizes that Spotlight really can't find any file on your disk — there are only certain folders that Spotlight does and can scan/search. It seems that there's no way to get Spotlight to scan/search the entire boot/system disk as there are areas (such as the system area) it won't seem to scan ('though I haven't tried this with 10.7, having given up on Spotlight 'way back when').
If you want to find files and/or content anywhere on your disk, you can use the following free applications (ask Mr. Google where to find 'em)
- Find Any File : quite fast for finding folders and files (doesn't do content)
- EasyFind: not quite as fast for finding files as 'Find Any File,' but it has some different capabilities and can also find content (which is even slower)
Neither of the above utilities use any kind of indexing (well, other than the disks filesystem services) so they're always up-to-date, don't consume resources for scanning and don't get corrupted . i.e., although a little slower, they're reliable and search anywhere on your disk.
At least we no longer see Apple's web pages making the 'find any file on your disk' claim.
Some of the most beautiful pictures that are taken here on this extraordinary planet is already there the very second you open your computer.
Which actually brings me to say, these pictures are so intricately special that there were times when I'd actually spent more time admiring my lock screen on my computer than the times I'd actually use my computer as usual.
And out of all these ones that I've really loved, I would search for them on Google and either add the place or location of where the picture was taken in my bucket list or I would try and save the picture and make it my wallpaper on my other devices.
But that's where it gets hard.
Because not all of the pictures can be found on Google, and you are going to need to find another way to download the Lock screen image (otherwise known as Windows 10 Spotlight).
So I'll show you 4 quick and simple ways on how to download Windows 10 Spotlight/Lock Screen Images on your Windows 10 computer. 🙂
How to Download Windows 10 Spotlight/Lock Screen Images: 4 Ways
1. It's Already in Your Computer!
Here's how you can find it.
Step 1: Go ahead and open your File Explorer and then tap on your View tab.
Step 2: Next, check both the File name extensions and Hidden items boxes.
Step 3: Done? Alright. Now head over to the following directory on your computer (just copy and paste this):
C:UsersusernameAppDataLocalPackagesMicrosoft.Windows.ContentDeliveryManager_cw5n1h2txyewyLocalStateAssets Nch mixpad masters 5 62.
Spot Files 3 0 13 – Find Files Without Spotlight Password
Note
Do you see the username in the directory? Yes, that's where you add your own username of your user account (the one that you log into every time you open your computer).
Step 4: Now you might see quiet a number of files there, so let's rearrange it in a way so that we only need the important ones. So go ahead and tap on Size (this will rearrange the files according to their file sizes)
Note
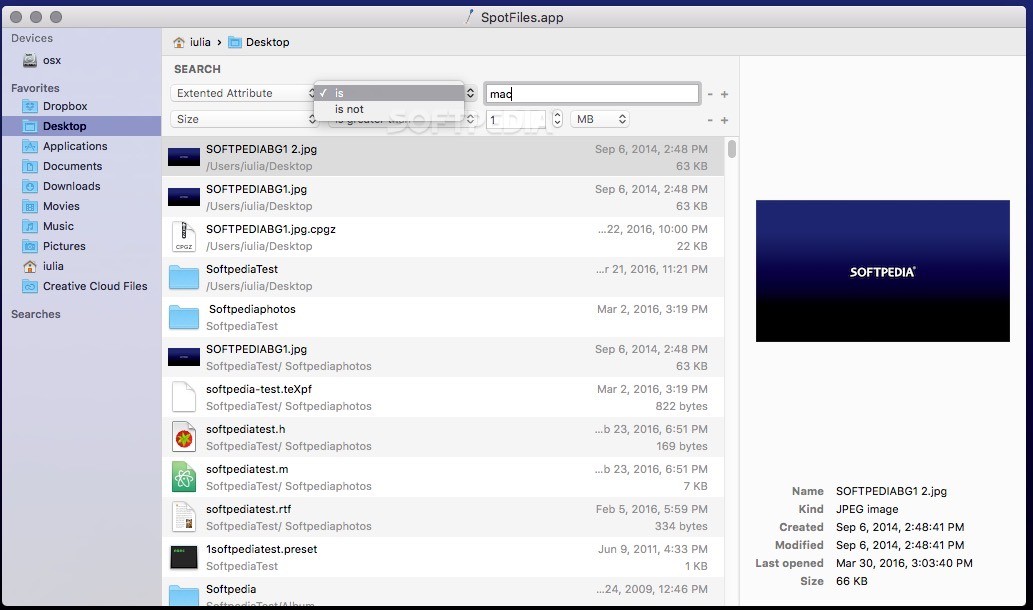
| Click here to return to the 'If Spotlight does not find a file or a file's contents' hint |
Sometimes Spotlight does not find a file or a file's contents when searching and re-indexing does not help with it. The culprit was a wrong permission on the file, which was generated when saving it from one Mac to another via Go » Connect to Server.
- Click the Show hidden files, folders, and drives circle. It should be in the middle of the 'Advanced settings' window. If you don't see this option, double-click the Hidden files and folders line of text. If you don't see that option either, first double-click Files and Folders at the top of the 'Advanced settings' window.
- The SPOT Files Wednesday, June 3, 2009. SPOT BOF at JavaOne 2009 (spaughts) Just came from the Sun SPOT Birds of a Feather (BOF) Session.
- For other methods of getting files onto your device see the Viewer Manual. Click on the link to the PDC file and then select ‘Open in PDCViewer'. This will load it into the Documents section of the Safeguard Viewer library. Click on the.pdc document to open it. The protected document (PDC file) will open in the iOS Viewer as shown below.
I think I've seen something similar when copying between afp shares too, but over ab NFS mount, the default is to preserve the uid and gid of files. So if a user is uid 503 on the server, the user with that ID on the local machine owns the file. If there is no user 503 on the local machine then no one owns it.
The reason that adding admin read/write priveledges doesn't work(I think) is that when adding new users, the get info panel adds ACLs, which doesn't change the fact that the file doesn't have an owner. Of course, that shouldn't matter, so it's probably a bug, but.
find -x (folder name) ( -nouser -or -nogroup ) -printReplace (folder name) with the path to the folder you want to search. Searching your entire hard drive can take a while.
Using the 'find' terminal cmd is IMO the worst way to perform file searches.
I recommend use a GUI tool such as EasyFind or Find Any File. Both not only present the results much better than 'find' can, but also are much faster when you search the entire disk because they use advanced search functions ('CatalogSearch') that 'find' doesn't.
The latter app (FAF, which is my app, BTW) even lets you perform the search as root user, making it find even those items that have the permissions set like the hints author mentioned.
The beauty of the 'find command' is that you can use -delete as the last argument (instead of -print) & it will removed the offending files.
You can also get even more power by using the -exec argument to process the files with other commands, so you could 'chown myusername' the found files & chmod the correct read/write/execute attributes.
When issues like this are caused by network shares you may need to fix the files on many machines - a one line 'find snippit' can fix them all, drop it into an automator script if non geeks need to use it.
Try doing that with a GUI app.
A genius at an apple store prescribed the following on permissions:
When you use the Disk Utility app and Repair Permissions — it doesn't actually repair the permission settings on folders and files in your Home folder where your documents and personal applications reside.
In Lion, there is an additional Repair Permissions application utility hidden away. This tool is located inside boot Repair Utilities. Here's how to access it.
1 Restart Lion and hold down the Command and R keys.
2 You will boot into the Repair Utilities screen. On top, in the Menu Bar click the Utilities item then select Terminal.
3 In the Terminal window, type resetpassword and hit Return.
4 The Password reset utility launches, but you're not going to reset the password. Instead, click on the icon for your Mac's hard drive at the top. From the drop-down below it, select the user account where you are having issues.
5 At the bottom of the window, you'll see an area labeled 'Reset Home Directory Permissions and ACLs'. Click the Reset button there.
The reset process takes a couple of minutes. When it's done, quit the programs you've opened and restart your Mac. Notice that 'Spotlight' starts re-indexing immediately.
Repairing USER permissions using the Lion Recovery partition fixed all my Spotlight problems. Also seemed to fix my Finder View Options randomly not sticking. I did before and after on a few directories in the terminal, and have no idea how my USER permissions were so messed up. Now I wonder if this shouldn't be part of a major system update, or user account migration.
It didn't work for me, Spotlight didn't automatically start re-indexing after restart. Any further suggestions?
I would hope that everyone realizes that Spotlight really can't find any file on your disk — there are only certain folders that Spotlight does and can scan/search. It seems that there's no way to get Spotlight to scan/search the entire boot/system disk as there are areas (such as the system area) it won't seem to scan ('though I haven't tried this with 10.7, having given up on Spotlight 'way back when').
If you want to find files and/or content anywhere on your disk, you can use the following free applications (ask Mr. Google where to find 'em)
- Find Any File : quite fast for finding folders and files (doesn't do content)
- EasyFind: not quite as fast for finding files as 'Find Any File,' but it has some different capabilities and can also find content (which is even slower)
Neither of the above utilities use any kind of indexing (well, other than the disks filesystem services) so they're always up-to-date, don't consume resources for scanning and don't get corrupted . i.e., although a little slower, they're reliable and search anywhere on your disk.
At least we no longer see Apple's web pages making the 'find any file on your disk' claim.
Some of the most beautiful pictures that are taken here on this extraordinary planet is already there the very second you open your computer.
Which actually brings me to say, these pictures are so intricately special that there were times when I'd actually spent more time admiring my lock screen on my computer than the times I'd actually use my computer as usual.
And out of all these ones that I've really loved, I would search for them on Google and either add the place or location of where the picture was taken in my bucket list or I would try and save the picture and make it my wallpaper on my other devices.
But that's where it gets hard.
Because not all of the pictures can be found on Google, and you are going to need to find another way to download the Lock screen image (otherwise known as Windows 10 Spotlight).
So I'll show you 4 quick and simple ways on how to download Windows 10 Spotlight/Lock Screen Images on your Windows 10 computer. 🙂
How to Download Windows 10 Spotlight/Lock Screen Images: 4 Ways
1. It's Already in Your Computer!
Here's how you can find it.
Step 1: Go ahead and open your File Explorer and then tap on your View tab.
Step 2: Next, check both the File name extensions and Hidden items boxes.
Step 3: Done? Alright. Now head over to the following directory on your computer (just copy and paste this):
C:UsersusernameAppDataLocalPackagesMicrosoft.Windows.ContentDeliveryManager_cw5n1h2txyewyLocalStateAssets Nch mixpad masters 5 62.
Spot Files 3 0 13 – Find Files Without Spotlight Password
Note
Do you see the username in the directory? Yes, that's where you add your own username of your user account (the one that you log into every time you open your computer).
Step 4: Now you might see quiet a number of files there, so let's rearrange it in a way so that we only need the important ones. So go ahead and tap on Size (this will rearrange the files according to their file sizes)
Note
Well, the reason why is because wallpaper images can never be lower than 50Kb in size which is why you are only going to need to go after the ones which are above that file size. (Hence why it's easier when you rearrange them by Size.) Iboostup 7 2 39.
Step 5: Alright. Now let's create a new folder anywhere on your computer so that you can save your beautiful images for you to choose from later. 🙂
Step 6: Look for all files that are larger than 100KB (or so) and just copy them into your new folder that you've just created.
Note Dxo photolab 2 elite edition 2 3 3 47 cr2.
Don't worry if you get a warning message saying that the files may harm your computer. The files were already in your computer ever since you first bought it.
Step 7: Done copying into your beautiful little folder? Sweet. Now the pictures that you have just copied might not be viewable, so to view your wallpapers all you have to do (and this is pretty important) is rename all the pictures.
Note
When you're renaming make sure you add either a .png or a .jpg Fortnite battle royale tools. (in that order)at the back. For example name.png or name.jpg
Step 8: Now once you've done that you can try clicking on it to see it it opens. (If it doesn't work, then try the other one, if you tried with .png and if you find that it didn't work then now try .jpg).
That's it! 🙂
Since Windows Spotlight adds new pictures every now and then into their library, so to not consume so much of your storage on your computer they'll delete some of the older ones as well.
So if you wish to collect every picture that Microsoft throws at your way then you can turn your Windows Spotlight on and then wait for a few weeks and collect all the pictures again using this method.
2.Using SpotBright app
For just one dollar, you can get the SpotBright app in your Windows 10 app store.
Spot Files 3 0 13 – Find Files Without Spotlight On Amazon
Once you have gotten it, you can download any of the Spotlight/Lock Screen images in just two clicks.
3. Someone already has done it for you 🙂
All you have to do is just head over to this album and then just pick and choose your favourite pictures.
The album has over 200+ images all of which are in full HD Resolution. (and you'll find a lot more images here than the ones in your hidden folder on your computer).
This goes great with the first method in case if you don't find the image that you had your eyes set on.
4. Using a clever PowerShell command
Pdfprotect 2 3 download free. You don't need to any coding or s*** like that.
It's pretty simple. 🙂
Step 1: Go ahead and create a folder and call it Pics.
Spot Files 3 0 13 – Find Files Without Spotlight Free
Step 2: Now head over to your Start and then type powershell to search for your Windows PowerShell.
Step 3: Got it? Alright. Now open your PowerShell and all you have to do is just copy and paste this one thing:
Step 4: Now remember the Pics folderthat you had created in Step 1? Yes, open that and you'll get all the images. (Just delete the ones that you don't want).
That's it!
Share this guide with your family and friends so that they can save the pictures that they love and share the pics that they cherish. 🙂